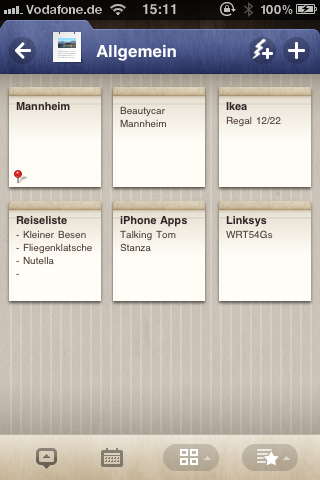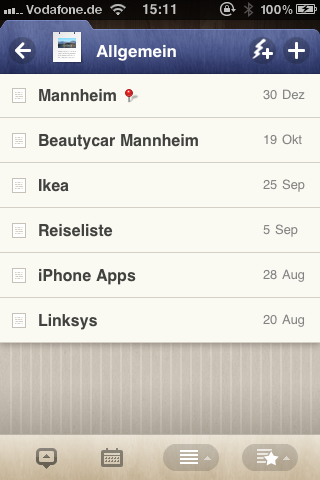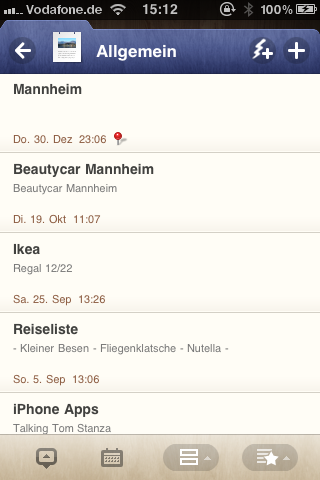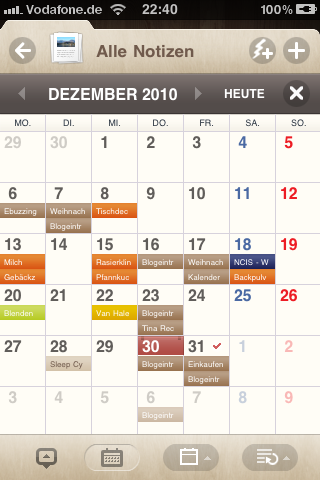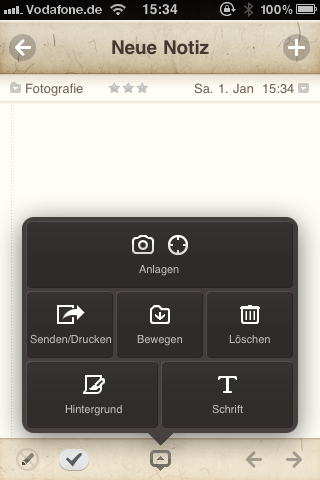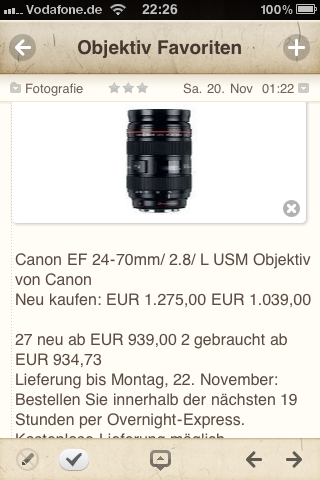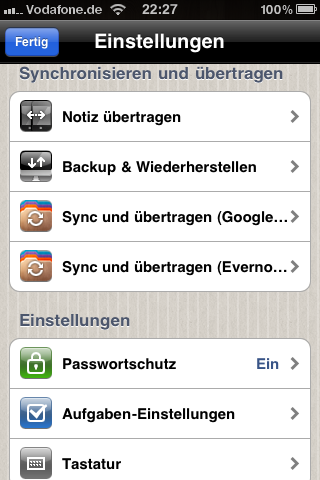Awesome Note
 Inspiriert von einem Blogbeitrag von Martin Weigert auf Netzwertig.com kommt hier eine kleine Review von meiner Lieblingsnotiz App auf dem iPhone. Viel Spaß beim Lesen! :)
Inspiriert von einem Blogbeitrag von Martin Weigert auf Netzwertig.com kommt hier eine kleine Review von meiner Lieblingsnotiz App auf dem iPhone. Viel Spaß beim Lesen! :)
Awesome Note von Bridworks ist mehr als nur Notizen...
Die iPhone App Awesome Note war mit eine der ersten Apps die ich auf dem iPhone hatte. Der Grund war einfach: Ich suchte ein Programm mit dem man sich komfortabel Notizen machen kann und vielleicht auch ein paar mehr Funktionen hat als in der eingebauten Apple App. Nach einigen Updates war ich mir sicher: Das ist für mich DIE Notiz App schlechthin und daher gibts hier heute diesen Blogeintrag.
Ein Blick in die Funktionen von Awesome Note
In erster Linie ist Awesome Note ein Programm zur Erstekllung von Notizen und ToDo Listen. Das ist soweit nichts besonderes und dieses Kriterium erfüllen mehrere Notiz Apps im Apple Store. Die Besonderheit liegt in der Individualisierung und seinen kleinen aber feinen Details. Hier kommt mal eine Übersicht der Funktionen und Besonderheiten der App:
Der Hauptbildschirm
Das ist die Ansicht wie die App startet. Hier sieht man:
- die ersten 5 Ordner (die restlichen Ordner erreicht man durch wischen nach Links)
- eine Übersicht wieviele Notizen insgesamt angelegt sind (alle Noitzen)
- heute fällige ToDos
- ein Link zu den noch nicht zugeordneten Notizen (Inbox)
- ein Link zur Kurznotiz
- im unteren Bereich gibt es die Einstellungen, die Möglichkeit einen neuen Ordner zu erstellen oder die Ausrichtung beim drehen des Handys/iPads zu sperren oder freizugeben.
Anlegen von Ordnern und deren Konfiguration
Über ein Tip auf das Ordnersymbol mit dem "+"-Zeichen rechts unten erstellt man einen neuen Ordner. Neben dem Namen und der Ordnerfarbe (es stehen ca. 20 Farben zur Auswahl) kann man hier auch ein "eigenes" Symbol zuweisen. Die Symbole sind hier von Awesome Note vorgegeben und bieten reichlich Auswahl. Von farbigen bis einfarbigen Symbolen ist vieles dabei und es kommt auch immer mal wieder etwas neues dazu!
In der Ordnerkonfiguration kann man auch einstellen als was der Ordner fungieren soll - reine Notizsammlung oder ein Ordner voller Aufgaben. Außerdem lässt sich hier einstellen ob der Ordner bei einem Abgleich mit Google Docs oder Evernote synchronisert werden soll.
Bei einem Tip auf den Passwortschutzschalter kann man sogar ein 4-Stelliges Passwort vergeben und der Ordner ist geschützt.
Erstellen von Aufgaben
Hat man einen Ordner als Aufgabenordner markiert sieht der dann so aus:
Hier kann man übersichtlich sehen was eine zeitliche Fälligkeit hat und was nicht (Randnotiz: die Plätzchen, Weihnachtskarten und Geschenke sind erledigt!). Ist die Aufgabe schon überfällig hat man vor dem Fälligkeitsdatum noch ein rotes Ausrufezeichen zur Erinnerung und Mahnung. A propos Erinnerung - die kann man natürlich auch einstellen und zwar wie folgt:
- Aufgabenfälligkeit (nach Datum und Uhrzeit).
- Wiederholung der Aufgabe (Täglich, Wöchentlich, Monatlich und Jährlich)
- Alarmfunktion (pünktliche Erinnerung sowie Einstellungen zur Erinnerung von X Minuten, Stunden und Tage vor der Aufgabe)
Verschiedene Ansichtsmodi
Ist man in einem Ordner gibt es verschiedene Ansichtsmodi die man auswählen kann
- Miniaturansicht - In der Miniaturansicht sieht man den Titel der Notiz sowie einen Auszug des Notizinhaltes.
- Listenansicht - Die Listenansicht bietet nur die Notiztitel.
- Detailansicht - Ist wie die Listenansicht nur mit einem Inhaltlichen Auzug der Notiz.
- Tagebuchansicht - In der Grundeinstellung stehen hier die neuesten Notizen oben. Die Sortierung ist aber auch einstellbar!
- Fotoansicht - In der Fotoansicht sehen die Notizen aus wie kleine Polaroid Fotos. Hat man bei einer Notiz ein Foto hinterlegt wird dies auch gleich mit angezeigt.
Außerdem gibt es noch die Kalenderansicht - In der Kalenderansicht sind die Notizen farbig unterlegt entsprechend der Ordnerfarben, angeordnet nach Erstellungsdatum der Notiz. Diese Ansichtseinstellung wird mit separatem Button gesteuert und kann aus jeder Ansichtseinstellung gestartet werden.
Grundsätzlich kann man in jedem Modus die sortierung individuell einstellen (außer in der Kalenderansicht).
Bilder und Orte
Eine tolle Funktion ist auch das einfügen von Orten und Bildern in eine Notiz. Der praktische Nutzen für mich ist wenn ich irgendwo vorbei fahre aber keine Zeit zum fotografieren habe oder keine Kamera dann lege ich mir eine neue Notiz mit dem Ort und/oder einem Bild an wie es dort aussieht. Ungemein praktisch!
Mit einem Tip auf das Kontextmenü (unten in der Mitte, siehe Bild links). Kann man einen Ort oder ein Bild hinzufügen. Bei Bildern ist es wie in den meisten Apps das man entweder eins fotografieren kann oder eins aus dem Archiv wählen kann. Natürlich kann man die Bilder auch noch mit Text versehen wie auf dem Screenshot ganz rechts zu sehen.
Awesome Note Einstellungen
Auch die Grundeinstellungen lassen (für mich) keine Wünsche offen. Hier kann man die alle oder ausgewählte Notizen mit Google Docs oder Evernote synchronisieren. Es gibt die Möglichkeit eine Backup Datei zu erstellen die man dann (sofern mit einem Wireless Netzwerk verbunden) lokal herunterladen kann. Beim Menüpunkt Passwortschutz vergibt man ein 4-Stelliges Passwort zum sperren der ganzen Anwendung oder einzelner Ordner.
Resümee
Awesome Note enthält für mich alles was eine gute Notizanwendung haben sollte:
- komplett individualisierbares Erscheinungsbild
- Erstellen von Aufgaben UND Notizen
- Interaktion mit Bildern und Maps-Einträgen
- vielfältige Ansichts- und Sortiereinstellungen
- Möglichkeit zum Backup
Woher bekomme ich Awesome Note und was kostet die App?
Awesome Note gibts im Apple Store für das iPad und das iPhone. Es gibt zwei "Varianten":
- Einmal die kostenlose Version zum Testen mit kleineren Einschränkungen KLICK
- und hier gibt es für 2,99 Euro die komplette Vollversion ohne Einschränkungen KLICK
Ich hoffe der kleine Bericht hat gefallen - sollte jemand noch etwas vermissen oder Fragen haben freu' ich mich auf jeden Fall über Kommentare!